(Actualización: esta guía se basa en versiones para Linux de Davinci Resolve 17 y anteriores, para otras versiones ver los post correspondientes. Desde 18.5 Resolve corre sobre Rocky Linux)
Como comentaba en la introducción, esta serie de artículos no pretende ser una guía paso a paso de cómo instalar Davinci Resolve ya que las variables pueden ser muchas. Por ello, en esta última parte, propongo dos casos para ver como ejemplo, con distinta distribución de Linux y hardware diferente, de forma simplificada.
Resolve en CentOS y tarjeta gráfica AMD
En este caso utilizaremos el camino oficial de instalación en CentOS mediante el instalador, aunque no tiene por qué ser más sencillo en todos los casos.
Partimos de una instalación limpia de la versión CentOS 7.9 por las razones descritas en la segunda parte. Eligiendo el modo workstation con interfaz gráfica GNOME. Para otras versiones de CentOS recomiendo visitar la siguiente guía.
Es importante destacar que las gráficas sin soporte CUDA tienen limitaciones al exportar en determinados codecs (h264).
Instalación drivers AMD
Lo primero será instalar los drivers AMD ya que por defecto estaremos trabajando con los AMDGPU que carga el sistema por defecto sin el soporte OpenCL necesario para ejecutar DR.
De modo que tras descargar los drivers para CentOS o RHEL de la página oficial de AMD, descomprimimos e instalamos , indicando expresamente que instale el soporte para OpenCL mediante:
sudo ./amdgpu-install -y --opencl=pal,legacy
Será necesario estar conectados a internet ya que el instalador de amdgpu-pro requerirá descargar librerías y código fuente para generar todos los módulos necesarios.
A partir de las versiones 20.50 no es posible utilizar la opción de instalación pal de OpenCL, el instalador obliga a utilizar rocr y con este parámetro no me ha sido posible ejecutar DR, por lo que recomiendo utilizar versiones 2.45 o anteriores.
Por otra parte, algunas versiones de los drivers también me han dado incompatibilidades con determinadas versiones de kernel, así que, si fuera el caso, probad con otras versiones.
Instalador oficial Davinci Resolve
Si todo ha ido bien ya tendremos los drivers instalados y podemos proceder a descargar Davinci Resolve desde la página oficial.
Es también necesario instalar la librería LibGLU si no esta ya instalada con el comando:
sudo yum install mesa-libGLU
Una vez descargado, extraemos y podemos ejecutar el instalador con doble-click.
Tras la instalación, al abrir por primera vez Resolve, la pantalla de bienvenida puede no responder, solo con cerrar se inicia Resolve.
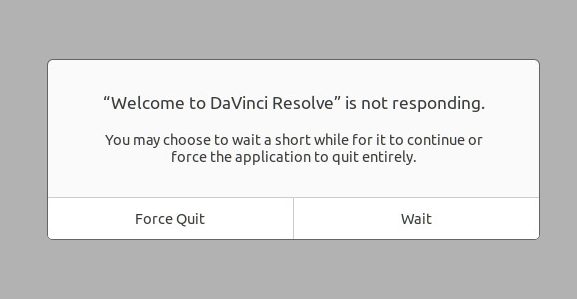
Si hubiera algún problema y no se iniciase Resolve, podemos ejecutarlo desde el terminal en la ubicación del directorio de instalación. Así podemos recabar más información que nos pueda indicar si nos falta una librería en concreto, por ejemplo. El binario ejecutable se encuentra en /opt/resolve/bin/.
Resolve en Ubuntu y gráfica NVIDIA
La distribución Ubuntu no esta soportada de forma oficial, de modo que el instalador esta preparado para distribuciones CentOS / RHEL. Sin embargo, he encontrado esta opción como una de las más sencillas. Ya que en Ubuntu la instalación de los drivers NVIDIA es bastante sencilla y utilizar la herramienta MakeResolveDeb también.
Por otra parte, el instalador oficial en la mayoría de casos también funcionará a pesar de no ser la filosofía de Debian.
La distribución más adecuada en este momento es la 20.04 LTS debido a su estabilidad.
Instalación drivers NVIDIA
Tras una instalación limpia procedemos a instalar los drivers NVIDIA desde el panel «Additional drivers«.
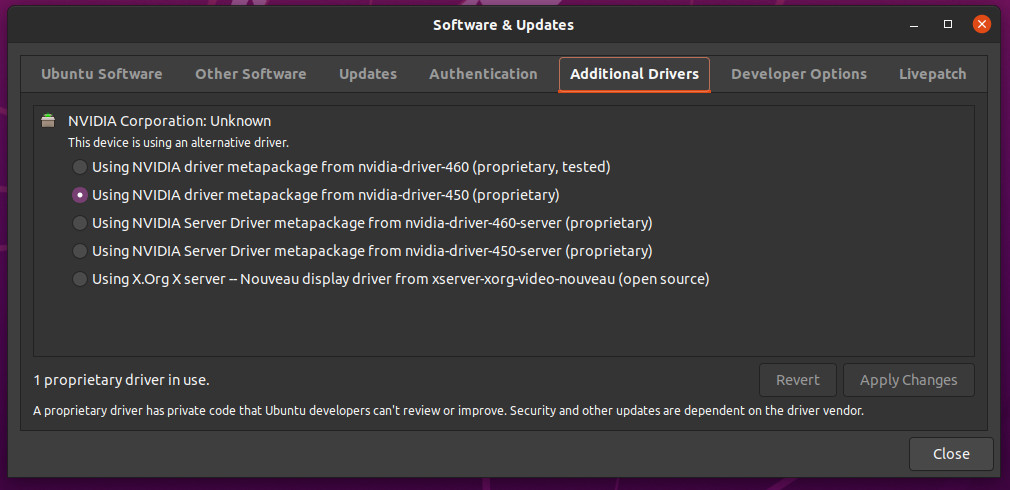
También podemos instalar todos los componentes con apt-get:
sudo apt-get install nvidia-driver nvidia-opencl-icd libcuda1 libglu1-mesa libnvidia-encode1
Y la tercera opción podría ser instalar los drivers oficiales de NVIDIA e instalar manualmente, este es el proceso descrito en la guía oficial. Sin embargo, requiere detener el servidor gráfico e instalar mediante línea de comandos, lo que puede ser algo complejo para muchos usuarios.
Instalación con MakeResolveDeb y con instalador
Tras descargar el instalador nativo desde la página, podemos extraer, ejecutar e instalar directamente. Pero como comentaba, esta no es la filosofía de Debian y puede provocar inconsistencias en el sistema operativo o las librerías.
MakeResolveDeb viene a solucionar esto generando un paquete .deb preparado para el sistema a partir del instalador oficial, generando enlaces a las librerías.
Para ello, primero instalamos más paquetes necesarios:
sudo apt-get install fakeroot xorriso
Descargamos y extraemos Davinci Resolve (.run) y MakeResolveDeb (.sh) en la misma carpeta. Abrimos terminal en dicha carpeta y ejecutamos el script indicando el nombre del instalador:
./makeresolvedeb_xx_multi.sh DaVinci_Resolve_Studio_xx_Linux.run
Con esto se generará el paquete deb. Si hubiera alguna otra librería necesaria que no tuviéramos instalada el script nos lo indicará en la salida. Así que solo tendremos que instalarlo con sudo apt-get install.
Por último podemos instalar el .deb desde el gestor de paquetes o con el comando:
sudo dpkg -i davinci-resolve-xxxxx.deb
A la hora de lanzar Resolve, si contamos también con una gráfica integrada y el perfil PRIME «on demand», es necesario activar la opción de ejecutar con la gráfica dedicada. De lo contrario se lanzará pero no se visualizará nada en los monitores.
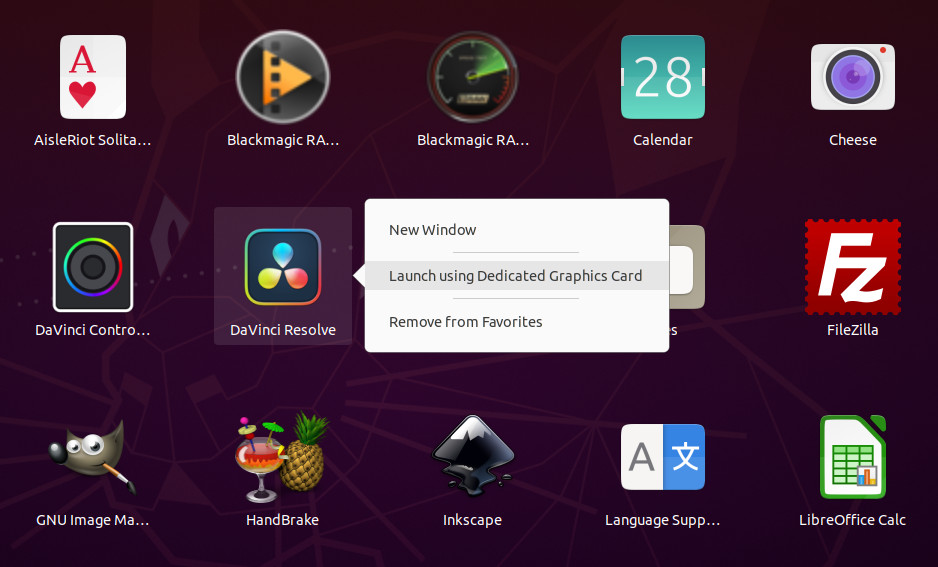
Por último, comento un problema con licencia de Davinci Resolve Studio en Linux (este problema se ha corregido en versiones 18). En Mac o Windows al superar el límite de activaciones de una licencia, automáticamente se desactivan el resto de máquinas y se activa la nueva. En Linux parece haber un problema con esto y nos dará error si no desactivamos primero otra máquina que ya tenga licencia o activamos una nueva en Mac o Windows para resetear la licencia.
Coordinador de postproducción y trainer oficial de Davinci Resolve por Blackmagic Design.